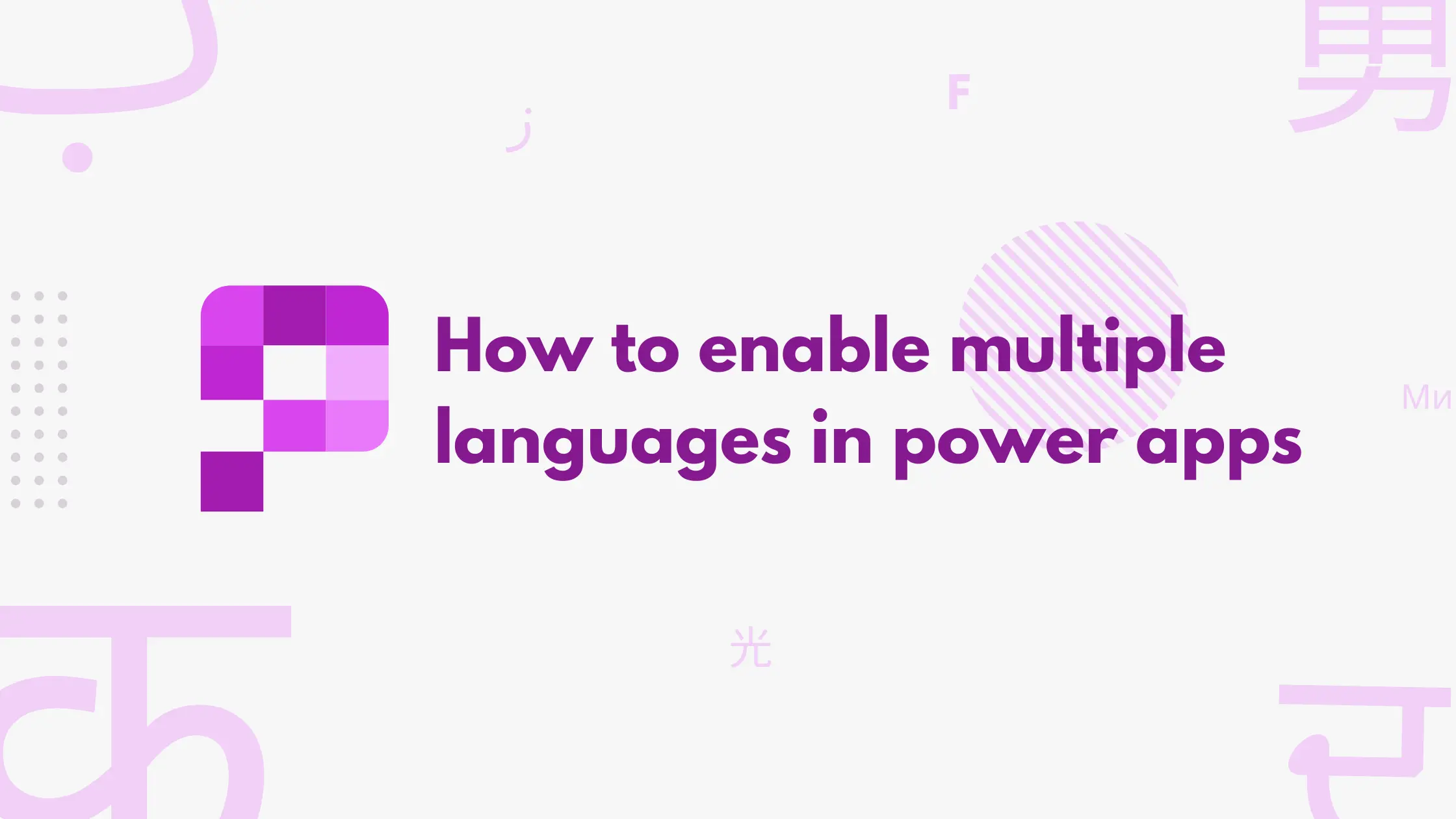Introduction
Creating a multilingual experience in any application is essential for reaching diverse audiences and elevating user engagement. Power Apps offers a seamless way to support multiple languages, enhancing user experience and accessibility. In this guide, we’ll walk you through the step-by-step process of enabling multilingual capabilities in Power Apps for a global audience.
Enable other languages in power apps
Navigate to the Power Platform Admin Center.
Select the environment in which you want to allow multiple languages.
Go to Settings > Product > Languages.

Select the languages you need to enable and click Apply. In our case, we have selected Arabic, Hindi, and Spanish.

This process will take a little longer, so sit back and relax.
Once applied, you can now change the language from personalization settings.

However, the translations will only work for the in-built or standard components. You have to manually add the translations for any custom component.
Export the translatable text
Go to make.powerapps.com.
Navigate to solutions and choose the solution that has your components.

The exported zip contains two XML files named CrmTranslations.xml and [Content_Types].xml.
Open the file named CrmTranslations.xml using Excel and go to the sheet named Localized Labels.
Here you can find all the components available in that solution that are translatable.
You can find the columns with the names as language codes. In our case, it is 1025 for Arabic, 1081 for Hindi, and 3082 for Spanish. 1033 has the default English translations.

Important - Make sure to not change the file type when saving.
Import the translations in power apps
After adding the translations, save the file and create a compressed zip including both files.
In Windows, you can do this by selecting both files, right-click > Send to > Compressed (zipped) folder.
Now navigate to solutions, and select the solution that you have exported translations from in the previous step, choose Translations > Import translations.

Select the zip files you created and click Import.

Now when you change the language in Power Apps from personalization settings, you will see the components in the selected language.

References –