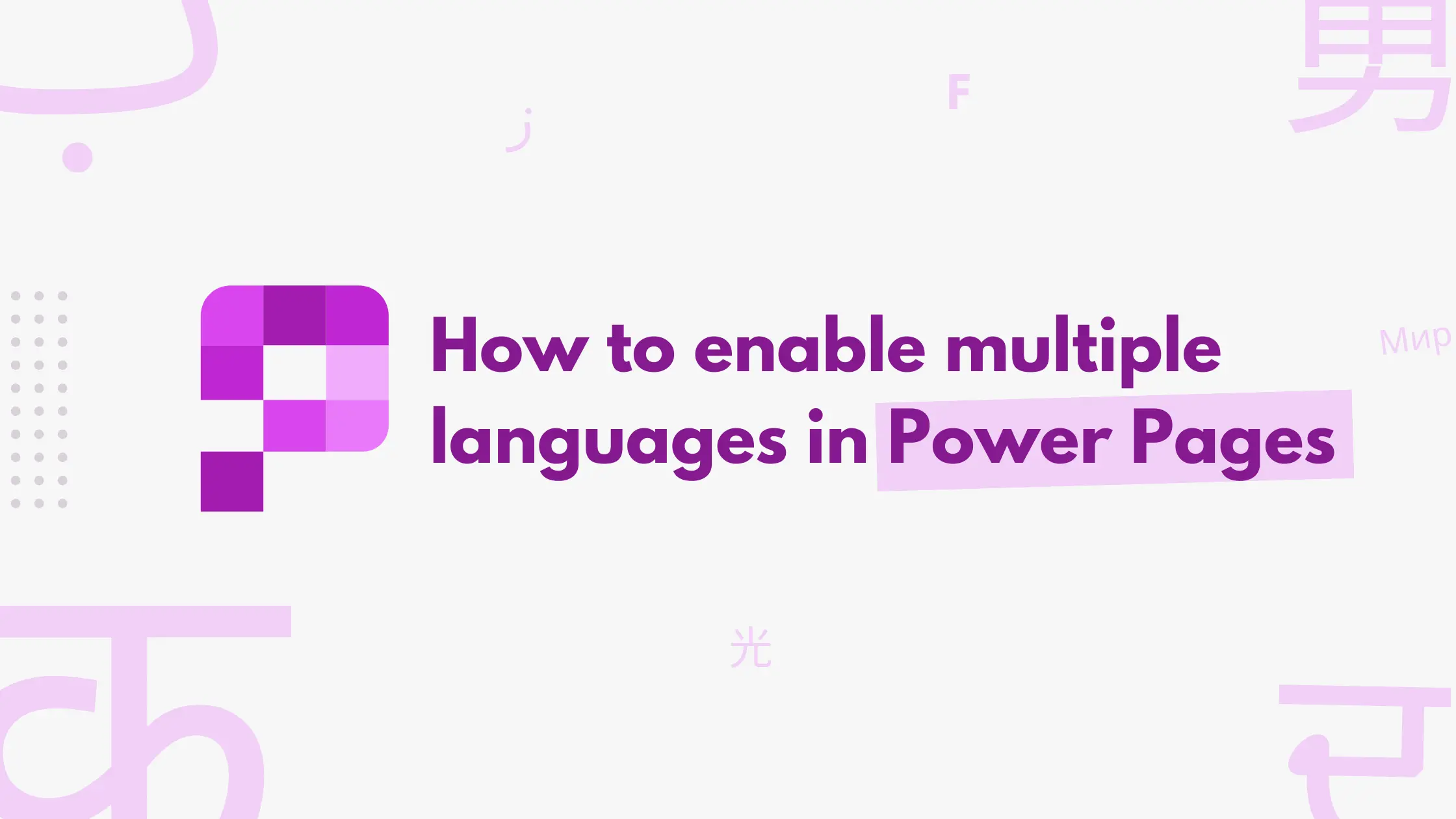Introduction
With audiences spanning across diverse regions and languages, ensuring multilingual support in your Power Pages portal is more important than ever. This guide will take you through the step-by-step process to enable multiple languages in Power Pages, helping you create a more inclusive and accessible web experience for all users. Let’s explore how to make your Power Pages speak to everyone!
Enabling multiple languages in Power Apps
To use multiple languages in Power Pages first, we have to enable multiple languages in the Power Apps environment. Follow this article to learn more about how to do it for your environment.
Enabling multiple languages in Power Pages
Navigate to your site from Power Apps and add the languages under the Supported Languages section.
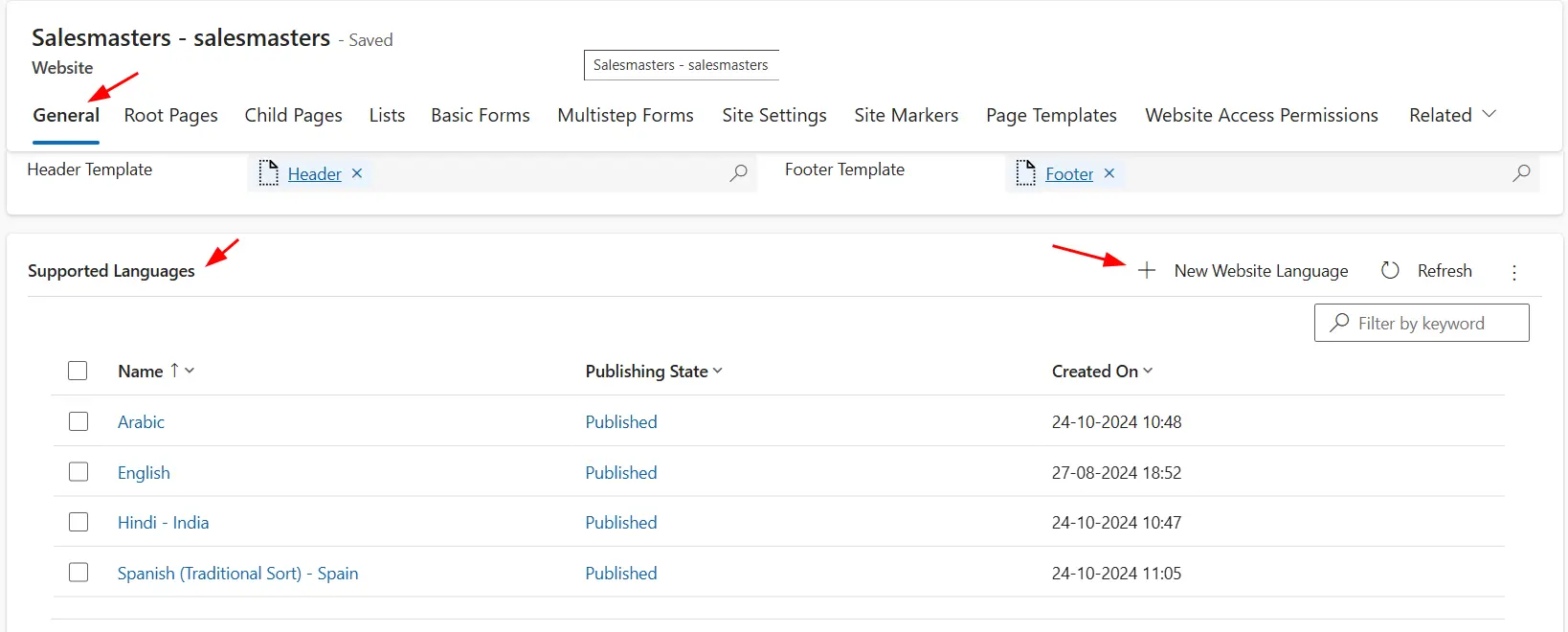
The Power Pages Language dropdown will show the available languages in Power Apps that we have enabled in the previous step.
Select the required Power Pages Language and choose the publishing state as Published.
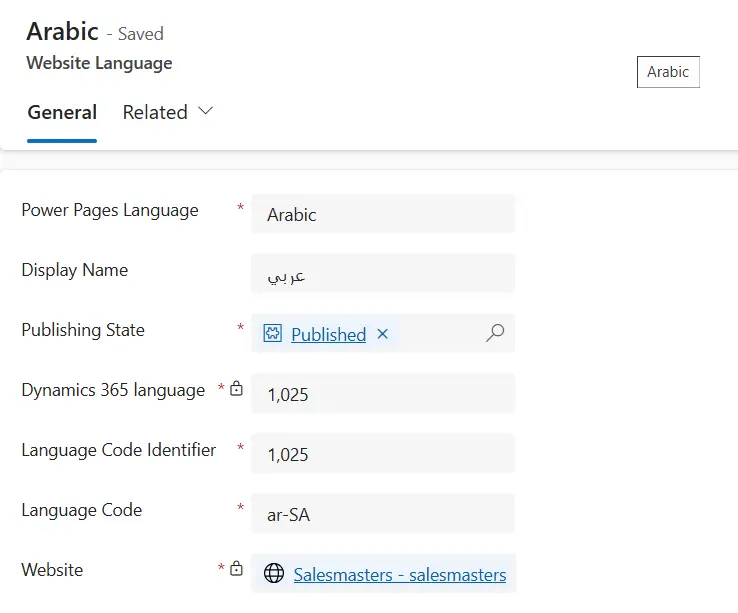
Once added, you should see a language selector dropdown in the default navigation in the power pages portal.
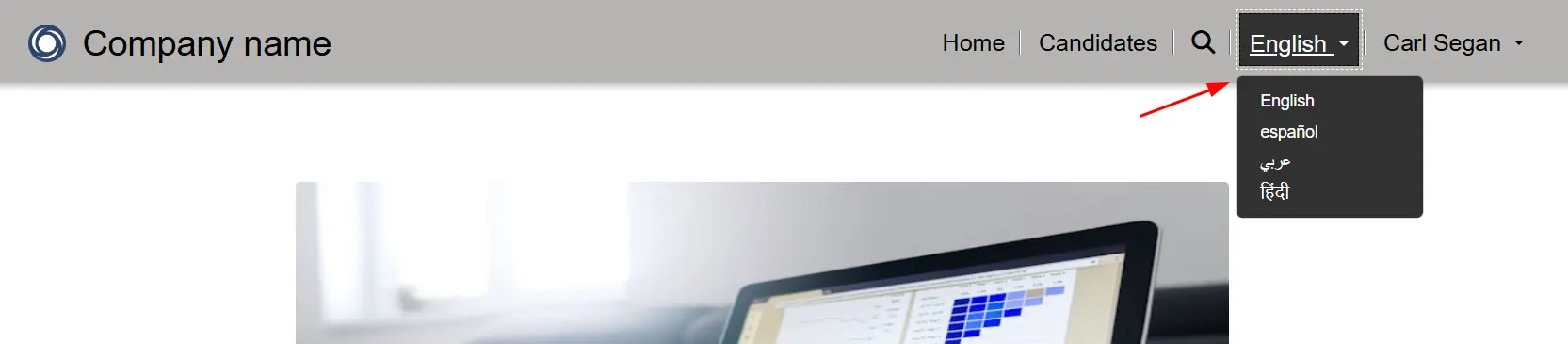
Adding translations in Power Pages
When you add multiple languages to your Power Pages site, it will automatically create different versions of web pages and content snippets that already exist in your portal.


Power Pages will use different versions based on the user’s selected language on the portal.
You can update these components for each language.
However, creating different HTML for each web page can be tiresome. So, instead of adding different content for every web page, use the content snippet to add the text for other languages in your web page, power pages will automatically fetch the appropriate content snippet based on the current portal language.
For example, you can use Content Snippets in your web page as shown in the below example –
<div class="container">
<h1>
{{ snippets["CompanyName"] }}
</h1>
<p>
{{ snippets["CompanyDescription"] }}
</p>
</div>Now create new Content Snippets named, CompanyName and CompanyDescription for each language.
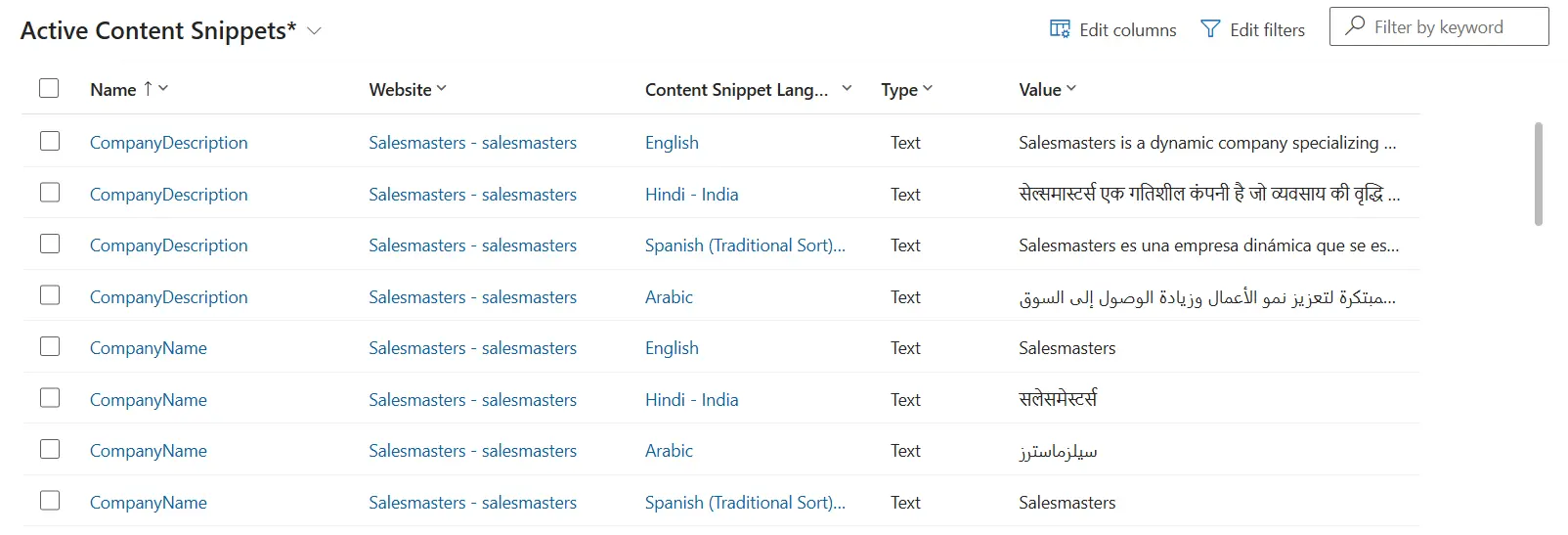
Power Pages will automatically fetch the appropriate content snippet based on the current language and display the translated text.


Power Pages will automatically apply the translations for the entity, columns, and other components using the translations we added in Power Apps in Step 1.
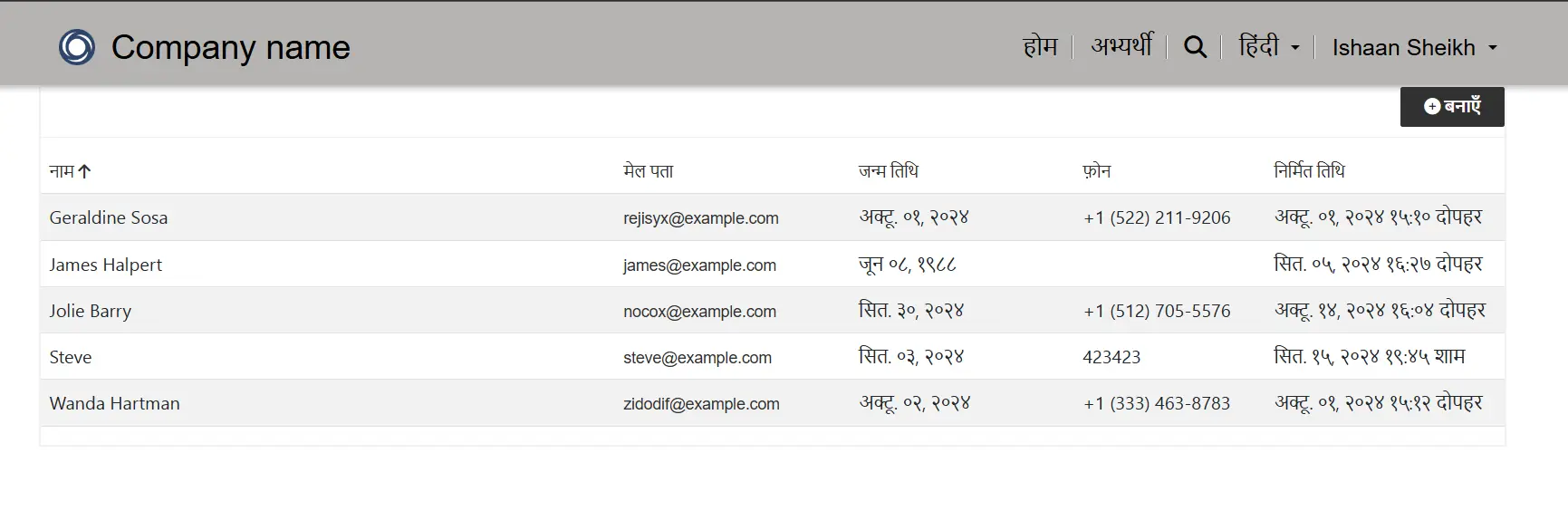
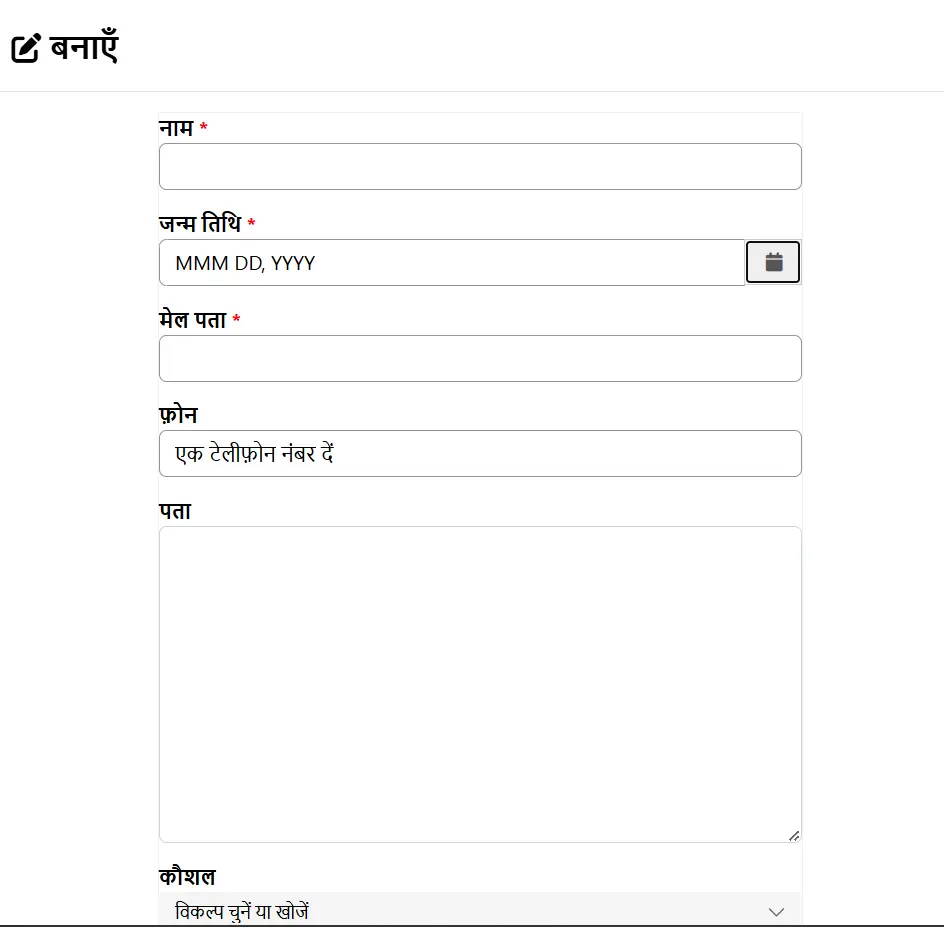
Enabling multiple languages in Power Pages can significantly enhance user accessibility and engagement. By following these steps, you can reach diverse audiences and provide a more inclusive user journey.